
Guía paso a paso: Cómo conectar Hostinger con FileZilla para gestionar tu hosting
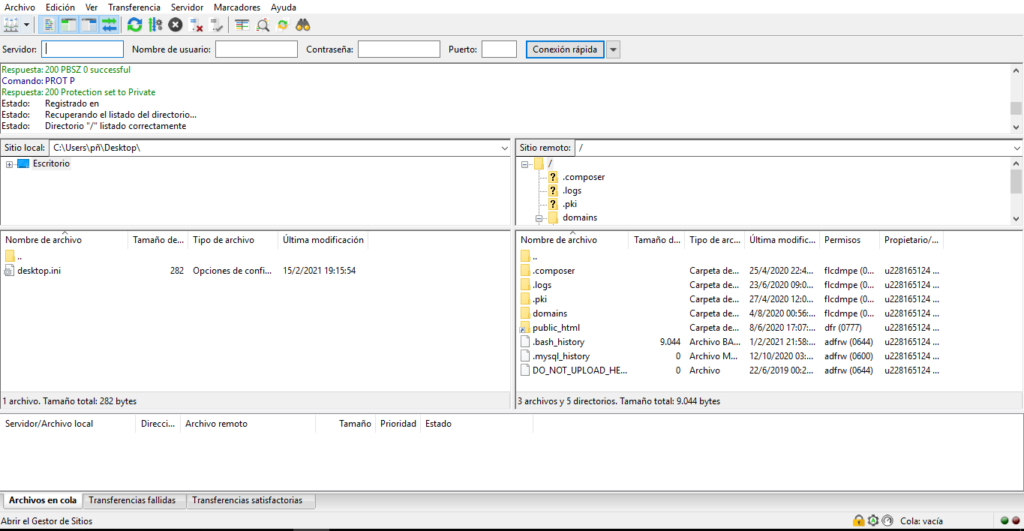
¡Bienvenidos a HostingCenter! En este artículo te enseñaremos paso a paso cómo conectar tu cuenta de Hostinger con FileZilla, un software de transferencia de archivos. Sigue nuestras instrucciones detalladas para lograr una conexión rápida y segura. ¡Comencemos!
Conexión exitosa entre Hostinger y FileZilla: ¡Sigue estos pasos!
Conexión exitosa entre Hostinger y FileZilla: ¡Sigue estos pasos!
Para establecer una conexión exitosa entre tu cuenta de Hosting en Hostinger y el cliente FTP FileZilla, primero debes asegurarte de contar con las credenciales correctas de tu cuenta de hosting, incluyendo el nombre de usuario y la contraseña.
Lo segundo que debes hacer es abrir FileZilla e ingresar los datos proporcionados por Hostinger en los campos correspondientes, como el servidor FTP, el nombre de usuario y la contraseña. Recuerda que el puerto estándar para conexiones FTP es el 21, aunque si usas TLS/SSL puede variar.
Una vez que hayas ingresado los datos correctamente, haz clic en "Conexión rápida" o "Quickconnect" en FileZilla. Si todo está configurado de forma adecuada, verás que la conexión se establece satisfactoriamente y podrás comenzar a transferir archivos entre tu ordenador y tu servidor de hosting en Hostinger.
⭐ Mira Tambien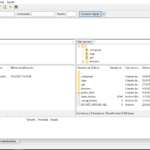 Cómo configurar Cloudflare en modo desarrollador en Hostinger: Guía paso a paso
Cómo configurar Cloudflare en modo desarrollador en Hostinger: Guía paso a pasoRecuerda siempre mantener actualizada tu información de inicio de sesión y configurar la conexión de forma segura para proteger tus datos. ¡Ahora puedes disfrutar de una conexión estable y segura entre Hostinger y FileZilla!
¿Cómo conectarse a un servidor con FileZilla?
Para conectarte a un servidor con FileZilla en el contexto de Hosting, sigue estos pasos:
1. Descarga e instala FileZilla en tu computadora desde su página oficial: https://filezilla-project.org/
2. Abre FileZilla y ingresa los datos de conexión que te proporcionó tu proveedor de Hosting. Estos datos suelen incluir:
- Servidor FTP: es la dirección del servidor al que te conectarás.
- Nombre de usuario FTP: es el nombre de usuario que te asignaron.
- Contraseña FTP: es la contraseña correspondiente al nombre de usuario.
3. En FileZilla, ingresa los datos de conexión en los campos correspondientes en la parte superior del programa: servidor, nombre de usuario y contraseña.
⭐ Mira Tambien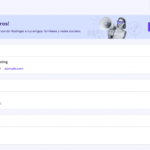 Guía completa: Cómo configurar un correo de Hostinger en Outlook paso a paso
Guía completa: Cómo configurar un correo de Hostinger en Outlook paso a paso4. Selecciona el protocolo de conexión adecuado, que suele ser FTP o SFTP, dependiendo de la configuración de tu servidor.
5. Haz clic en el botón "Conexión rápida" o "Conectar" para establecer la conexión con el servidor.
Una vez completados estos pasos, deberías poder conectarte al servidor con FileZilla y empezar a administrar tus archivos de Hosting. ¡Recuerda siempre mantener segura tu información de inicio de sesión y configuración de servidor!
¿Cómo subir una página web a un hosting con FileZilla?
Para subir una página web a un hosting con FileZilla, sigue estos pasos:
1. Descarga e instala FileZilla: Primero, descarga e instala el cliente de FTP FileZilla desde su sitio web oficial.
⭐ Mira Tambien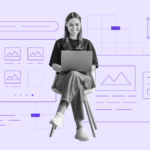 ¿Necesitas ayuda urgente? Aprende cómo contactar al soporte telefónico de Hostinger
¿Necesitas ayuda urgente? Aprende cómo contactar al soporte telefónico de Hostinger2. Obtén los datos de conexión: Necesitarás los datos de conexión al servidor de tu hosting. Esto generalmente incluye la dirección del servidor (host), nombre de usuario, contraseña y puerto.
3. Inicia sesión en FileZilla: Abre FileZilla y completa los campos de host, usuario, contraseña y puerto en la parte superior para conectarte a tu servidor.
4. Establece conexión: Haz clic en el botón "Conexión rápida" o presiona Enter para establecer la conexión con tu servidor.
5. Navega hasta la carpeta de tu página web: En el panel derecho de FileZilla, navega hasta la carpeta donde deseas subir los archivos de tu página web. Generalmente esta carpeta se llama "public_html" o "www".
6. Sube los archivos: En el panel izquierdo de FileZilla, busca los archivos de tu página web en tu computadora. Selecciona los archivos y arrástralos hacia la carpeta en tu hosting donde deseas subirlos.
7. Espera a que la transferencia se complete: Los archivos se irán subiendo al servidor. Puedes ver el progreso en la parte inferior de la ventana de FileZilla.
8. Verifica la carga: Una vez que la transferencia se complete, verifica que los archivos se hayan subido correctamente ingresando la URL de tu página web en un navegador.
¡Listo! Has subido tu página web a tu hosting utilizando FileZilla. Recuerda mantener seguros tus datos de conexión y realizar copias de seguridad de tus archivos regularmente.
¿Qué puertos tengo que abrir para FileZilla?
Para poder utilizar FileZilla en tu servicio de Hosting, necesitarás abrir dos puertos en tu servidor. Estos son:
1. Puerto 21 (TCP): Este puerto se utiliza para la conexión a través del protocolo FTP (File Transfer Protocol). Es el puerto estándar para la transferencia de archivos.
2. Puerto 22 (TCP): Este puerto se utiliza para la conexión a través del protocolo SFTP (Secure File Transfer Protocol). Proporciona una capa adicional de seguridad mediante cifrado.
Es importante asegurarte de que estos puertos estén abiertos tanto en tu servidor como en cualquier firewall o router que pueda estar en medio de la conexión. De esta manera, podrás utilizar FileZilla para gestionar tus archivos en tu espacio de Hosting de forma segura y eficiente.
¿Cómo conectarse a un SFTP en FileZilla?
Para conectarte a un servidor SFTP en FileZilla, sigue estos pasos:
1. Abre FileZilla y ve al menú "Archivo" y luego "Gestor de sitios".
2. En el Gestor de Sitios, haz clic en el botón "Nuevo sitio" y escribe un nombre descriptivo para la conexión.
3. En la pestaña "General", selecciona "SFTP" como protocolo.
4. En la pestaña "Host", ingresa la dirección del servidor SFTP en el campo correspondiente.
5. En la pestaña "Inicio de sesión", introduce tu nombre de usuario y contraseña proporcionados por tu proveedor de hosting.
6. Haz clic en el botón "Conexión Rápida" para establecer la conexión con el servidor SFTP.
7. Una vez conectado, podrás ver los archivos y directorios del servidor remoto en la ventana de FileZilla.
Recuerda que el uso de SFTP garantiza una conexión segura mediante cifrado, lo cual es fundamental para proteger tus datos mientras te conectas al servidor de hosting.
¿Cuál es la configuración necesaria para conectar Hostinger con FileZilla?
La configuración necesaria para conectar Hostinger con FileZilla es la siguiente:
- Servidor: tu dominio o la dirección IP del servidor de Hostinger
- Nombre de usuario: tu nombre de usuario de Hostinger
- Contraseña: tu contraseña de Hostinger
- Puerto: 22 para SFTP (recomendado) o 21 para FTP.
¿Cómo puedo transferir archivos entre mi cuenta de Hostinger y FileZilla?
Puedes transferir archivos entre tu cuenta de Hostinger y FileZilla utilizando el protocolo de transferencia de archivos (FTP). Para hacerlo, necesitas tener las credenciales FTP de tu cuenta de Hostinger y configurar una conexión en FileZilla con esa información. Luego, podrás arrastrar y soltar los archivos entre tu computadora y el servidor de Hostinger.
¿Qué pasos debo seguir para establecer una conexión segura entre Hostinger y FileZilla?
Para establecer una conexión segura entre Hostinger y FileZilla, debes seguir estos pasos:
1. Generar un par de claves SSH en cPanel de Hostinger.
2. Descargar la clave privada y pública en tu computadora.
3. Agregar la clave privada en FileZilla.
4. Conectar FileZilla a tu cuenta de Hostinger utilizando SFTP y la clave privada.
Siguiendo estos pasos, podrás establecer una conexión segura entre Hostinger y FileZilla.
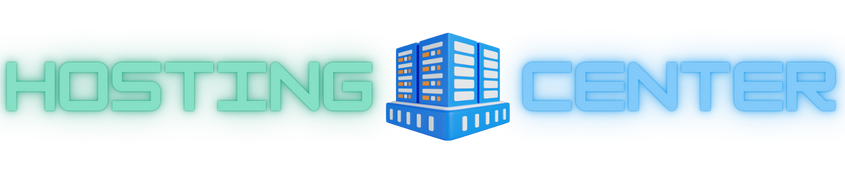
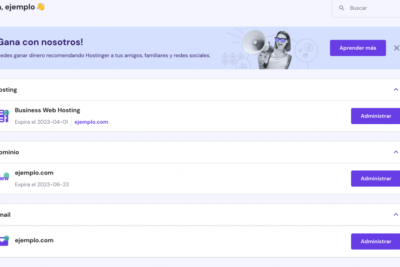
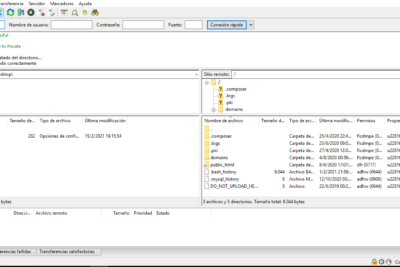

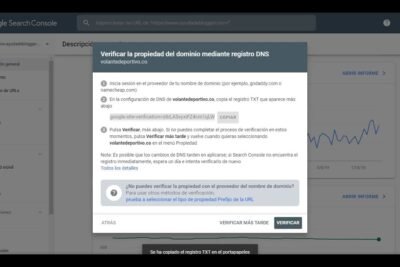
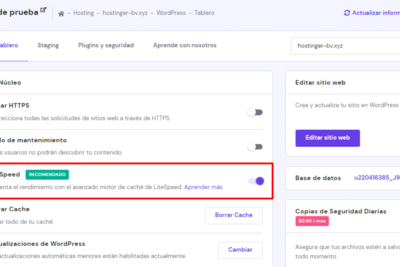
Deja una respuesta